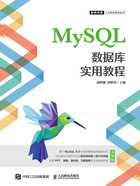
1.6.2 MySQL 8.0配置
MySQL 8.0安装完成之后,还需要进行配置,配置步骤如下。
(1)在图1.15所示的窗口中,单击“Next”按钮,进入“Product Configuration”(产品配置)窗口,如图1.16所示。

图 1.16 产品配置窗口
(2)单击“Next”按钮,进入“High Availability”(高可用性)窗口,如图1.17所示。

图 1.17 高可用性窗口
(3)单击“Next”按钮,进入“Type and Networking”(类型与网络)窗口,采用默认设置,如图1.18所示。

图 1.18 类型与网络窗口
其中,“Config Type”下拉列表中有3个选项:“Development Computer”(掘进机)、“Server Machine”(服务器)、“Dedicated Machine”(专用服务器)。这里选择“Development Computer”(掘进机)选项。
(4)单击“Next”按钮,进入“Authentication Method”(授权方式)窗口,这里选择第2个单选按钮,即传统的授权方式,保留5.x版本的兼容性,如图1.19所示。

图 1.19 授权方式窗口
(5)单击“Next”按钮,进入“Accounts and Roles”(账户与角色)窗口,如图1.20所示,输入两次同样的密码,这里设置密码为123456。

图1.20 账户与角色窗口
(6)单击“Next”按钮,进入“Windows Service”(Windows服务器)窗口,本书设置服务器名称为“MySQL”,如图1.21所示。

图 1.21 Windows服务器窗口
(7)单击“Next”按钮,进入“Apply Configuration”(应用配置)窗口,如图1.22 所示。
(8)单击“Execute”按钮,即可自动配置MySQL服务器,配置完成后,单击“Finish”(完成)按钮,完成服务器配置,如图1.23所示。

图 1.22 应用配置窗口

图 1.23 完成服务器配置