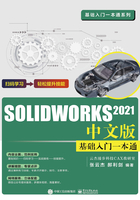
上QQ阅读APP看本书,新人免费读10天
设备和账号都新为新人
1.5.1 文件和视图操作范例
范例分析
本范例是进行SOLIDWORKS 2021软件基本操作的练习,包括打开文件、设置各种视图等的操作。
各种参考系的创建和软件界面的熟悉。
范例操作
Step1打开文件
 单击【标准】工具栏中的【打开】按钮,打开文件,如图1-47所示。
单击【标准】工具栏中的【打开】按钮,打开文件,如图1-47所示。
 在弹出的【打开】对话框中,选择“1-1”零件。
在弹出的【打开】对话框中,选择“1-1”零件。
 在【打开】对话框中,单击【打开】按钮打开文件。
在【打开】对话框中,单击【打开】按钮打开文件。

图1-47 打开零件
Step2设置前视图
 单击【视图】工具栏中的【前视】按钮,如图1-48所示。
单击【视图】工具栏中的【前视】按钮,如图1-48所示。
 绘图区显示零件前视图。
绘图区显示零件前视图。
Step3设置上视图
 单击【视图】工具栏中的【上视】按钮,如图1-49所示。
单击【视图】工具栏中的【上视】按钮,如图1-49所示。
 绘图区显示零件上视图。
绘图区显示零件上视图。

图1-48 前视图

图1-49 上视图
Step4设置等轴测视图
 单击【视图】工具栏中的【等轴测】按钮,如图1-50所示。
单击【视图】工具栏中的【等轴测】按钮,如图1-50所示。
 绘图区显示零件等轴测视图。
绘图区显示零件等轴测视图。

图1-50 等轴测视图
Step5设置消除隐藏线视图
 单击【视图】工具栏中的【消除隐藏线】按钮,如图1-51所示。
单击【视图】工具栏中的【消除隐藏线】按钮,如图1-51所示。
 绘图区显示零件消除隐藏线视图。
绘图区显示零件消除隐藏线视图。
Step6设置线架图视图
 单击【视图】工具栏中的【线架图】按钮,如图1-52所示。
单击【视图】工具栏中的【线架图】按钮,如图1-52所示。
 绘图区显示零件线架图视图。至此,这个范例操作完成。
绘图区显示零件线架图视图。至此,这个范例操作完成。

图1-51 隐藏线视图

图1-52 线架图