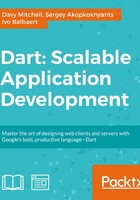
Debugging a Dart application
A good debugger is a key part of a productive development system. Let's step through our code so that we can look closely at what is going on.
To debug an application running in Dartium from WebStorm, we need to install a small browser extension to act as a bridge between the two applications.
Note
Follow the guide from JetBrains at the following web page:
https://www.jetbrains.com/webstorm/help/using-jetbrains-chrome-extension.html
The main section to be concerned with is the "Installing the JetBrains Chrome extension" section. This only has to be done once.
- Click on the first line of the
loadDocumentfunction. - Next, open the Run menu and choose Toggle Line Breakpoint. A red circle will appear to the right of the line:

- Select
index.htmlin the Project tab, then open the Run menu and choose theDebug index.htmlmenu. - Once Dartium opens, the
loadDocumentfunction should run and the breakpoint should hit. The Debugger tab will appear in WebStorm. - The Debugger tab shows the call stack and values of current variables. Under the Run menu and on the toolbar, the usual debug operations of Step Into, Step Over, and return are available.
- Before we take any steps, hover the pointer over the return statement line. A tool-tip will appear to show that the string
variable readingsis currently set tonull. - Choose Step Over and the execution will move onto the next line.
- Move the pointer over the return statement again, and the readings variable is shown to be an empty string object.
- Step Over until the end of the function, and the return variable will be set to the text retrieved from local storage.
- To get the application running again, use the Resume Program menu option from the Run menu, or to stop it from running, select the Terminate menu option.
Working in harmony with JavaScript
The clear button on the editor is a bit dangerous as it may wipe out some vital notes. We will provide the user with a simple Are you sure? prompt so that they have a chance to back out of the operation.
You are probably thinking that we could use the Dart equivalent of window.confirm to carry it out. We certainly could, but to demonstrate the ability to call JavaScript, we will use the non-Dart version to display a prompt to the user.
Open main.dart and add the following import to the top of the file:
import 'dart:js';
In the Dart Analysis tab directly below the Dart code editor window, you will see a warning that we have an unused import. This can be a useful tip once a project has grown and code has been moved around into separate packages and classes. Import lists can soon acquire clutter.
To call the JavaScript confirm dialog, we use the context object from dart:js in the button click event handler. The context object is a reference to JavaScript's global object:
void clearEditor(MouseEvent event) {
var result = context.callMethod('confirm',
['Are you sure you want to clear the text?']);
if (result == true) {
theEditor.text = "";
saveDocument();
}
}
The callMethod method can be used to call any JavaScript function available in the scope of the page—not just built in objects. In this case, the first parameter is the name of the function we wish to call and the second parameter is the list of arguments for that method.
Commenting in the code
Our text editor foundation is looking complete at this point, but there is one important element that is missing from the main.dart file—code comments.
Dart uses the following familiar commenting syntax:

In mentioning an identifier, place square brackets around the name. For example:
/// Returns double of [a] input.
int doubleANumber(int a){
//Assumes parameter valid.
return a * 2;
}
Take a short time to comment each function with the above style. Use a sentence format and punctuation.
Tip
For more information on comment style and other coding conventions, see the guidelines for Doc comments: https://www.dartlang.org/articles/doc-comment-guidelines/, and the Dart coding style guide: https://www.dartlang.org/articles/style-guide/