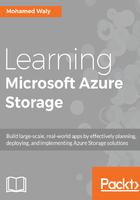
上QQ阅读APP看书,第一时间看更新
Creating a storage account in the Azure portal using PowerShell
- Log in to your Azure account using the Login-AzureRmAccount cmdlet. You will be prompted to enter your account credentials:

Figure 1.11: Log in to Azure via PowerShell
- Create another storage account with the same properties as we used for the portal, but with a different name:

Figure 1.12: Creating a new storage account using PowerShell
- Congratulations! You have created a storage account using PowerShell.