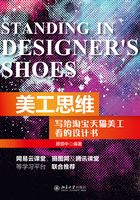
上QQ阅读APP看书,第一时间看更新
6.5 Alpha抠取发丝技巧
一些模特照片有时候需要对头发进行处理,这时候抠图最难的部分是发丝的扣取。本节通过抠取发丝实例详细讲解使用Alpha抠图的方法。
首先看一下抠图前后的对比图。


具体操作步骤如下。
1 打开“素材\ch06\05发丝.jpg”文件,并打开通道面板,如下图所示。


2 需要找发丝和背景对比最强的通道,这里可以看到蓝色通道对比最强烈,如下图所示。

3 在蓝色通道上右击,在弹出的快捷菜单中选择【复制通道】选项,复制一个蓝色通道,命名为“Alpha”,并显示该通道,如下图所示。



提示:这里为什么需要复制一个蓝色通道呢?因为通道包含了图像的色彩信息,如果直接在蓝色通道上操作就会改变图像的颜色,因此需要复制一个通道进行操作。
4 选择【图像】→【调整】→【色阶】选项,利用色阶来完成发丝和背景的强烈对比,效果如下图所示。


5 回到RGB通道,选择【选择】→【载入选区】选项,载入Alpha通道选区,选中【反相】复选框,因为默认是选择白色的区域,效果如下图所示。



6 选择【图层】→【新建】→【通过拷贝的图层】来创建抠图图层,这时可以看到发丝已经抠出来了,如下图所示。


7 这时人物主体部分也包括在内,选择【背景】图层,单击工具栏中的【快速选择工具】按钮 ,选择人物主体部分图像来创建选区,如下图所示。
,选择人物主体部分图像来创建选区,如下图所示。

8 然后复制选区的图像到新图层即可,如下图所示。


9 最后新建一个图层,填充一个浅色的背景,最终效果如下图所示。
