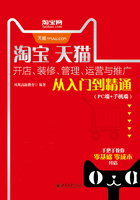
3.4 使用Photoshop优化宝贝图片
对于我们卖家来说,Photoshop是图片处理与设计的首选。无论是处理宝贝图片,或者店铺装修设计,都会非常方便与实用,下面将详细介绍在Photoshop中对宝贝图片进行处理的技巧。
3.4.1 为图片添加效果辅助线
好的图片需要配上好的文字说明,这样才能更具有吸引力,利用光影魔术手为图片添加文字,具体操作方法如下。
第1步 启动Photoshop,打开需要添加文字的宝贝图片“06.jpg”, ❶单击选择工具箱中的“钢笔工具” ; ❷在选项栏中选择“路径”按钮
; ❷在选项栏中选择“路径”按钮 ; ❸单击鼠标确定起点,拖动绘制路径,如图3-40所示。
; ❸单击鼠标确定起点,拖动绘制路径,如图3-40所示。
第2步 按Ctrl+J组合键新建“图层1”, ❹单击选择“画笔工具” ; ❺在选项栏中设置画笔大小与样式;❻单击打开“窗口”菜单;❼单击“路径”命令,如图3-41所示。
; ❺在选项栏中设置画笔大小与样式;❻单击打开“窗口”菜单;❼单击“路径”命令,如图3-41所示。

图3-40

图3-41
第3步 ❽在“路径”面板下方单击“用画笔描边路径”按钮 ;此时,即可沿路径绘制一条线;❾单击“工作路径”; ❿在打开的快捷菜单中单击“删除路径”命令,如图3-42所示。
;此时,即可沿路径绘制一条线;❾单击“工作路径”; ❿在打开的快捷菜单中单击“删除路径”命令,如图3-42所示。
第4步 ⓫在图层面板中拖动“图层1”至下方的“新建图层”按钮处,复制图层1样式,如图3-43所示。

图3-42

图3-43
第5步 选择“图层1副本”图层,拖动调整其位置至人物腰部右侧,⓬单击打开“编辑”菜单;⓭指向“变换”选项;⓮在下一级菜单中单击“水平翻转”命令,使线条走势符合人体曲线,如图3-44所示。
第6步 调整好曲线位置后,⓯单击打开“文件”菜单;⓰单击“存储为”命令,如图3-45所示。在打开的对话框中对图片进行保存即可。

图3-44

图3-45
3.4.2 为图片添加文字说明
好的图片需要配上好的文字说明,这样才更具有吸引力,在Photoshop中为图片添加文字,具体操作方法如下。
第1步 启动Photoshop,打开需要添加文字的宝贝图片“07.jpg”,按Ctrl+J组合键新建“图层1”, ❶在工具箱中单击选择“矩形选框工具” ,如图3-46所示。
,如图3-46所示。
第2步 ❷单击设置前景色为灰色,在图片中拖动鼠标绘制矩形纵向线框;❸单击选项栏中的“添加到选区”按钮 ; ❹继续绘制矩形横向线框,绘制十字形线框,如图3-47所示。
; ❹继续绘制矩形横向线框,绘制十字形线框,如图3-47所示。

图3-46

图3-47
第3步 按Alt+Delete组合键,快速填充选区,按Ctrl+D组合键取消选择,如图3-48所示。
第4步 ❺在工具栏中单击选择“横排文字工具”按钮 ;❻在选项栏中设置文字字体、大小与颜色;❼在目标位置处单击鼠标,输入文字“护颈U枕”,如图3-49所示。
;❻在选项栏中设置文字字体、大小与颜色;❼在目标位置处单击鼠标,输入文字“护颈U枕”,如图3-49所示。

图3-48

图3-49
第5步 ❽单击工具箱中的“移动工具”按钮 ,确定输入,并拖动调整文字位置;❾继续单击“横排文字工具”按钮;❿在选项栏中设置文字字体、大小与颜色;⓫在目标位置处单击鼠标,输入文字“正面45度”,按Enter键,换行输入“侧面 背面”文字内容,如图3-50所示。
,确定输入,并拖动调整文字位置;❾继续单击“横排文字工具”按钮;❿在选项栏中设置文字字体、大小与颜色;⓫在目标位置处单击鼠标,输入文字“正面45度”,按Enter键,换行输入“侧面 背面”文字内容,如图3-50所示。
第6步 ⓬单击“移动工具”按钮,确定输入,拖动调整文字位置,如图3-51所示。

图3-50

图3-51
3.4.3 调整模特身材,提升服装宝贝效果
在拍摄的服装图片中,对于模特的胖瘦、高矮、妆容,我们都可以在后期进行处理,以提升宝贝效果。例如,将服装模特的身材处理得更为高挑,具体操作方法如下。
第1步 打开需要调整模特身高的图片“08.jpg”。❶单击工具栏中的“矩形选框工具”按钮 ; ❷拖动鼠标在腿部以下创建选区,如图3-52所示。
; ❷拖动鼠标在腿部以下创建选区,如图3-52所示。
第2步 按Ctrl+T快捷键,❸拖动“自由变换”定界框下方的控制点,把腿部拉长至适合的位置,如图3-53所示。按Enter键确定,按Ctrl+D组合键取消选择即可。

图3-52

图3-53