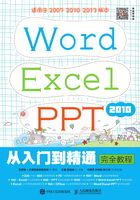
1.1 新建“通知”文档
“通知”是日常办公中经常使用的文档之一,它可用于下达指示、布置工作、传达有关事项、传达领导意见、任免干部、决定具体问题等。通知的使用范围很广,上级部门对下级部门、平级部门与平级部门之间都可以用通知,但下级部门对上级部门不能使用通知。“通知”一般由标题、主送单位(受文对象)、正文、落款4部分组成。
1.1.1 新建文档
Word主要用于文本性文档的制作与编辑,在制作文档前必须先新建文档。根据文档需要和用户当前使用环境的不同,用户可选择不同的文档新建方式。
1. 新建空白文档
Word提供了多种文档的新建方法,用户可以根据需要新建文档。下面介绍新建空白文档的方法,其具体操作步骤如下。

微课:新建空白文档
STEP 1 单击“文件”选项卡
启动Word 2010,在工作界面中单击“文件”选项卡。

STEP 2 选择新建内容
❶在打开的界面中选择左侧的“新建”选项;❷双击右侧“可用模板”栏中的“空白文档”选项。

STEP 3 完成空白文档的创建
系统新建了一篇名为“文档2”的空白文档。

技巧秒杀
在“快速访问工具栏”中有一个“新建”按钮,单击该按钮可快速新建一个空白文档。

2. 新建模板文档
Word中集成了众多各个行业工作中需要的一些模板文件,且模板中已经为用户预先设置好了文本的格式,用户可以直接套用。下面新建一个模板文档,其具体操作步骤如下。

微课:新建模板文档
STEP 1 选择模板类型
❶选择【文件】/【新建】菜单命令;❷在右侧的“Office.com模板”栏中选择一个模板文件的类型,这里选择“业务”选项。

STEP 2 选择模板文档
❶在“Office.com模板”栏中显示所有“业务”类型的Word模板,这里选择“报告(基本设计)”选项;❷在右侧的窗格中单击“下载”按钮。

STEP 3 开始下载模板文档
Word开始从“Office.com模板”栏中下载“报告(基本设计)”文档模板。

STEP 4 完成模板文档的创建
下载完成后,Word将自动新建一个“文档2”Word文档,并将该模板文件显示在其中。

1.1.2 保存文档
新建一篇文档后,需执行保存操作才能将其存储到计算机中,否则,编辑的文档内容将会丢失。新建的文档可以直接进行保存,也可以对现有的文档进行另存为操作。
1. 保存新建的文档
新建的文档需要进行保存才能供用户任意查看和使用。下面开始执行保存新建文档的操作,其具体操作步骤如下。

微课:保存新建的文档
STEP 1 保存文档
新建一个Word文档,在“快速访问工具栏”中单击“保存”按钮。

STEP 2 设置保存的名称和位置
❶打开“另存为”对话框,在上面的地址栏中选择保存位置;❷在“文件名”下拉列表框中输入文件名称“通知”;❸单击“保存”按钮。

STEP 3 完成保存
完成文档的保存,在标题栏中可以看到文档的名称已经从“文档1”变成了“通知”。

技巧秒杀
在文档制作过程中,可以按【Ctrl+S】组合键来快速保存Word文档。
操作解谜
保存到OneDrive
OneDrive是Office 2010提供的网络云存储模式,用户可以使用Microsoft账户注册OneDrive获得免费的存储空间,通过Office 2010编辑的文档就可以存储在OneDrive中。其方法为:在Word工作界面中选择【文件】/【保存并发送】菜单命令,在中间的“保存并发送”栏中选择“保存到Web”选项;在右侧的“保存到Windows Live”栏中单击“登录”按钮,在打开的“登录”对话框中,利用Windows Live账户进行登录;返回到文件界面,在“保存并发送”栏中选择“保存到Web”选项;在右侧的“保存到Microsoft OneDrive”栏中单击“另存为”按钮,打开“另存为”对话框,单击“保存”按钮,即可将文档上传并保存到网络中。
2. 将文档另存为
如果要将已创建的文档保存为其他文档,则可以进行另存为操作,下面将“通知”文档另存为“公司通知”,其具体操作步骤如下。

微课:将文档另存为
STEP 1 选择新建文档样式
❶单击“文件”选项卡;❷在打开的界面中选择“另存为”选项。

STEP 2 重新输入文件名称
❶在打开的的“另存为”对话框中设置保存位置;❷在“文件名”文本框中输入“公司通知”文本;❸单击“保存”按钮。

3. 设置自动保存
在编辑文档的过程中,为了防止文档丢失,需要经常进行保存操作,而通过设置自动保存,可以使文档在设置的时间内自动进行保存,减轻用户的工作量。下面对文档设置自动保存,其具体操作步骤如下。

微课:设置自动保存
STEP 1 选择“选项”选项
选择【文件】/【选项】菜单命令。

STEP 2 设置自动保存时间
❶在打开的“Word选项”对话框中选择左侧列表中的“保存”选项;❷在右侧单击选中“保存自动恢复信息时间间隔”复选框;❸在其后的数值框中输入自动保存的时间;❹单击“确定”按钮完成设置。
