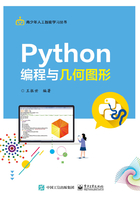
环境准备——安装Python
Python的编程运行环境是Python编程学习的前提。把Python安装到电脑后,系统将会新增运行Python程序的解释器、Python命令行交互环境以及Python的集成开发环境(即IDLE)。
Python的安装过程
1.下载安装包
打开Python的官方下载界面,如图0-1所示。

图0-1 Python官方下载界面
2.安装Python
在Windows系统上找到下载的Python安装包,双击“python-3.7.1”文件,如图0-2所示,在出现的页面中选中“Add Python3.7 to PATH”,单击“Install Now”。

图0-2 运行下载好的Python安装包
接着,出现如图0-3所示的Python安装进度指示,等待安装完毕后,出现如图0-4所示的页面。

图0-3 Python安装进度

图0-4 Python安装完毕
3.测试Python安装环境
在Windows命令行界面中输入Python命令,出现Python的输入提示符“>>>”,说明Python安装成功,如图0-5所示。在“>>>”后输入“25+75”,回车后,可得到运算结果100。

图0-5 Python安装成功
在“>>>”后输入“exit()”并回车,可以退出Python交互式环境。当然,也可以直接关掉命令行窗口。
如果在Windows的命令行界面中输入“Python”并回车,会出现“‘Python’不是内部或外部命令,也不是可运行的程序或批处理文件。”这是因为在安装时,漏掉了勾选“Add Python 3.7 to Path”。这时,可以把Python安装程序再运行一遍,在出现的界面上选择“Modify”,然后单击“Next”,在如图0-6所示的界面中,勾选“Add Python to environment variables”,单击“Install”进行安装。

图0-6 选中“Add Python to environment variables”