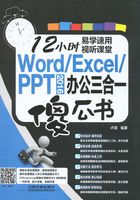
2.3.2 设置段落格式
设置段落格式是指在一个段落的页面范围内对内容进行排版,使整个段落显得美观、大方,更符合规范。设置段落格式主要包括设置段落对齐方式、段落缩进、段落间距等。
1.设置段落对齐方式
段落对齐方式是指段落中的文本在水平方向上以何种方式对齐。段落文本的对齐方式包括“居中”、“左对齐”、“右对齐”、“两端对齐”和“分散对齐”等。
设置段落对齐方式的具体操作方法如下:
第1步 设置左对齐  将光标定位到标题段落中。
将光标定位到标题段落中。 在“段落”组单击“左对齐”按钮
在“段落”组单击“左对齐”按钮 ,即可将段落的对齐方式设置为左对齐。
,即可将段落的对齐方式设置为左对齐。

第2步 设置居中对齐 单击“居中”按钮 ,即可将段落对齐方式设置为居中对齐。
,即可将段落对齐方式设置为居中对齐。

第3步 设置右对齐 单击“右对齐”按钮 ,即可将段落对齐方式设置为右对齐。
,即可将段落对齐方式设置为右对齐。

第4步 设置分散对齐 单击“分散对齐”按钮 ,即可将段落对齐方式设置为分散对齐,使文本在左右边距之间分布均匀。
,即可将段落对齐方式设置为分散对齐,使文本在左右边距之间分布均匀。

电脑小专家
问:设置段落对其或间距格式,不需要选中整个段落文本吗?
答:是的,用户只需将光标定位到要设置格式的段落中即可进行格式设置,无须选中段落文本。
高手点拨
也可通过按快捷键来设置段落对齐方式:按【Ctrl+L】组合键为左对齐,按【Ctrl+E】组合键为居中对齐,按【Ctrl+R】组合键为右对齐,按【Ctrl+J】组合键为两端对齐,按【Ctrl+Shift+J】组合键为分散对齐。
2.设置段落间距和行距
段落间距是指相邻两个段落之间的距离,行距指行与行之间的间距。设置段落间距和行距的具体操作方法如下:
第1步 单击扩展按钮 按【Ctrl+A】组合键全选文本,单击“段落”组右下角的扩展按钮 。
。

新手巧上路
问:如何将行距设置为固定值?
答:打开“段落”对话框,在“行距”下拉列表中选择“固定值”选项,然后设置磅值即可。
第2步 设置段落间距和行距  设置段后间距为6磅。
设置段后间距为6磅。 在行距的“设置值”文本框中输入数值。
在行距的“设置值”文本框中输入数值。 单击“确定”按钮。
单击“确定”按钮。

第3步 查看段落效果 此时即可查看设置段落间距和行距的段落效果。

第4步 选择行距 要恢复行距,可选择文本后, 在段落组中单击“行距和段落间距”下拉按钮。
在段落组中单击“行距和段落间距”下拉按钮。 选择“1.0”选项。
选择“1.0”选项。

3.设置段落缩进
段落的缩进是指文本相对于页边距向页面内缩进一段距离,或向页面外伸展一段距离。段落缩进包括首行缩进、悬挂缩进、左缩进和右缩进几种方式。设置段落缩进的具体操作方法如下:
第1步 单击“增加缩进量”按钮  选中段落文本。
选中段落文本。 在“段落”组中连续单击“增加缩进量”按钮
在“段落”组中连续单击“增加缩进量”按钮 。
。

第2步 增加段落缩进 此时即可查看增加段落缩进后的段落效果。

第3步 选择“段落”命令 按【Ctrl+Z】组合键撤销操作。 右击选中的文本。
右击选中的文本。 选择“段落”命令。
选择“段落”命令。

第4步 设置首行缩进  在“特殊格式”列表中选择“首行缩进”选项。
在“特殊格式”列表中选择“首行缩进”选项。 单击“确定”按钮。
单击“确定”按钮。

第5步 查看首行缩进效果 查看设置首行缩进后的段落效果。

第6步 查看悬挂缩进效果 使用同样的方法设置段落“悬挂缩进”2字符。

提示您
在“段落”组中单击“显示/隐藏编辑标记”按钮,可在文档中显示或隐藏空格、制表位、分隔符等符号。