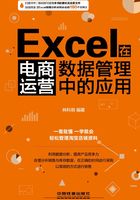
上QQ阅读APP看书,第一时间看更新
1.1.4 限定输入的供货类别数据
每一个供货商大概只能供应一类或几类产品,或者我们只对该商家的某几类产品感兴趣、有交易。因此我们在制作数据表格的过程中,就可以进行供货类别的设置,从而方便数据的录入和供货商的选择。
下面以在“供应商资料表3”工作簿中为供应产品类别设置输入限定为例来讲解相关操作,其具体操作如下。
分析实例 验证单元格中输入的数据
素材文件 ◎素材\Chapter 1\供应商资料表3.xlsx
效果文件 ◎效果\Chapter 1\供应商资料表3.xlsx
Step 01 打开“供应商资料表3”素材,1选择C4单元格,2单击“数据验证”按钮,打开“数据验证”对话框,如图1-15所示。
Step 02 在“设置”选项卡中,1单击“允许”下拉按钮,2选择“序列”选项,如图1-16所示。

图1-15

图1-16
Step 03 在出现的“来源”文本框中输入供应的产品类型类别,这里输入“耳塞,键盘,内存条”(产品类别数据之间,用英文状态下逗号“,”隔开,作为选项之间换行符),如图1-17所示。
Step 04 1单击“出错警告”选项卡,2单击“样式”下拉按钮,3选择“警告”选项,4分别在“标题”和“错误信息”文本框中输入相应的文字,5单击“确定”按钮,如图1-18所示。

图1-17

图1-18
Step 05 返回工作表中,1选择C4单元格,2单击右侧的下拉按钮,3选择相应的供应产品选项,如选择“键盘”选项,系统自动将“键盘”输入到单元格中,如图1-19所示。

图1-19
设置供货商产品供应类别限制后,我们同样可以在单元格中输入限定的合法数据,若输入的数据不是限定的数据,则是非法数据,系统将会提示设置的警告信息,如图1-20所示。

图1-20