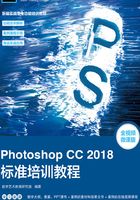
2.3 图像的显示效果
使用Photoshop CC编辑和处理图像时,可以通过改变图像的显示比例,使工作更便捷、高效。
2.3.1 100%显示图像
100%显示图像,如图2-44所示,在此状态下可以对文件进行精确编辑。

图2-44
2.3.2 放大显示图像
选择“缩放”工具 ,图像中光标变为放大工具图标
,图像中光标变为放大工具图标 ,每单击一次鼠标,图像就会放大一倍。当图像以100%的比例显示时,用鼠标在图像窗口中单击一次,图像则以200%的比例显示,效果如图2-45所示。
,每单击一次鼠标,图像就会放大一倍。当图像以100%的比例显示时,用鼠标在图像窗口中单击一次,图像则以200%的比例显示,效果如图2-45所示。

图2-45
当要放大一个指定的区域时,在需要的区域按住鼠标不放,选中的区域会进行放大显示,当放大到需要的大小后松开鼠标。取消勾选“细微缩放”复选框,可以在图像上框选出矩形选区,如图2-46所示,以将选中的区域放大。

图2-46
按Ctrl++组合键,可逐次放大图像,如图2-47所示。例如,从100%的显示比例放大到200%、300%、400%。

图2-47
2.3.3 缩小显示图像
缩小显示图像,一方面可以用有限的屏幕空间显示出更多的图像;另一方面可以看到一个较大图像的全貌。
选择“缩放”工具 ,在图像中鼠标光标变为放大工具图标
,在图像中鼠标光标变为放大工具图标 ,按住Alt键不放,光标变为缩小工具图标
,按住Alt键不放,光标变为缩小工具图标 。每单击一次鼠标,图像将缩小显示一级。缩小显示后效果如图2-48所示。按Ctrl+-组合键,可逐次缩小图像,如图2-49所示。
。每单击一次鼠标,图像将缩小显示一级。缩小显示后效果如图2-48所示。按Ctrl+-组合键,可逐次缩小图像,如图2-49所示。

图2-48

图2-49
也可在缩放工具属性栏中单击“缩小工具”按钮 ,如图2-50所示,光标变为缩小工具图标
,如图2-50所示,光标变为缩小工具图标 ,每单击一次鼠标,图像将缩小显示一级。
,每单击一次鼠标,图像将缩小显示一级。

图2-50
2.3.4 全屏显示图像
若将图像窗口放大到填满整个屏幕,可以在缩放工具的属性栏中单击“适合屏幕”按钮 ,再勾选“调整窗口大小以满屏显示”选项,如图2-51所示。这样在放大图像时,窗口就会和屏幕的尺寸相适应,效果如图2-52所示。单击“100%”按钮
,再勾选“调整窗口大小以满屏显示”选项,如图2-51所示。这样在放大图像时,窗口就会和屏幕的尺寸相适应,效果如图2-52所示。单击“100%”按钮 ,图像将以实际像素比例显示。单击“填充屏幕”按钮
,图像将以实际像素比例显示。单击“填充屏幕”按钮 ,缩放图像以适合屏幕。
,缩放图像以适合屏幕。

图2-51

图2-52
2.3.5 图像窗口显示
当打开多个图像文件时,会出现多个图像文件窗口,这就需要对窗口进行布置和摆放。
同时打开多幅图像,如图2-53所示。按Tab键,关闭操作界面中的工具箱和控制面板,如图2-54所示。

图2-53

图2-54
选择“窗口 > 排列 > 全部垂直拼贴”命令,图像的排列效果如图2-55所示。选择“窗口 > 排列 > 全部水平拼贴”命令,图像的排列效果如图2-56所示。

图2-55

图2-56
选择“窗口 > 排列 > 双联水平”命令,图像的排列效果如图2-57所示。选择“窗口 > 排列 > 双联垂直”命令,图像的排列效果如图2-58所示。

图2-57

图2-58
选择“窗口 > 排列 > 三联水平”命令,图像的排列效果如图2-59所示。选择“窗口 >排列 > 三联垂直”命令,图像的排列效果如图2-60所示。

图2-59

图2-60
选择“窗口 > 排列 > 三联堆积”命令,图像的排列效果如图2-61所示。选择“窗口 > 排列 >四联”命令,图像的排列效果如图2-62所示。

图2-61

图2-62
选择“窗口 > 排列 > 将所有内容合并到选项卡中”命令,图像的排列效果如图2-63所示。选择“窗口 > 排列 > 在窗口中浮动”命令,图像的排列效果如图2-64所示。

图2-63

图2-64
选择“窗口 > 排列 > 使所有内容在窗口中浮动”命令,图像的排列效果如图2-65所示。选择“窗口 > 排列 > 层叠”命令,图像的排列效果与图2-65所示相同。选择“窗口 > 排列 > 平铺”命令,图像的排列效果如图2-66所示。

图2-65

图2-66
“匹配缩放”命令可以将所有窗口都匹配到与当前窗口相同的缩放比例。如图2-67所示,将01素材图片放大到50%显示,再选择“窗口 > 排列 > 匹配缩放”命令,所有图像窗口都将以50%显示图像,如图2-68所示。

图2-67

图2-68
“匹配位置”命令可以将所有窗口都匹配到与当前窗口相同的显示位置。如图2-69所示,调整图像的显示位置,选择“窗口 > 排列 > 匹配位置”命令,所有图像窗口显示相同的位置,如图2-70所示。

图2-69

图2-70
“匹配旋转”命令可以将所有窗口的视图旋转角度都匹配到与当前窗口相同。在工具箱中选择“旋转视图”工具 ,将01素材图片的视图旋转,如图2-71所示。选择“窗口 > 排列 > 匹配旋转”命令,所有图像窗口都以相同的角度旋转,如图2-72所示。
,将01素材图片的视图旋转,如图2-71所示。选择“窗口 > 排列 > 匹配旋转”命令,所有图像窗口都以相同的角度旋转,如图2-72所示。

图2-71

图2-72
“全部匹配”命令是将所有窗口的缩放比例、图像显示位置、画布旋转角度与当前窗口进行匹配。
2.3.6 观察放大图像
选择“抓手”工具 ,在图像中鼠标光标变为
,在图像中鼠标光标变为 形状,按住鼠标拖曳图像,可以观察图像的每个部分,如图2-73所示。直接按住鼠标拖曳图像周围的垂直和水平滚动条,也可观察图像的每个部分,如图2-74所示。如果正在使用其他的工具进行工作,按住Spacebar(空格)键,可以快速切换到“抓手”工具
形状,按住鼠标拖曳图像,可以观察图像的每个部分,如图2-73所示。直接按住鼠标拖曳图像周围的垂直和水平滚动条,也可观察图像的每个部分,如图2-74所示。如果正在使用其他的工具进行工作,按住Spacebar(空格)键,可以快速切换到“抓手”工具 。
。

图2-73

图2-74